Book Passは、urlに IDとパスワードを埋め込んでブックマークで管理できるようにするブックマークレットです。ID/パスワードの自動入力もできます。
Book Passの仕組み
Book Passがどのように動くのか、ID/パスワードをフォームに自動入力する場合を例に説明します。
下の図は、ブックマークからサイトのログインページを開いて Book Passを起動したところだと思って見てください。アドレスバーの urlには、ブックマークしたとき ID/パスワードを暗号化したパラメーターが加えられています。
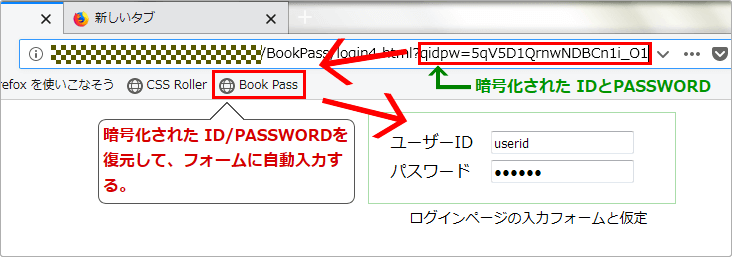
Book Passは、ページの urlに暗号化された ID/パスワードを見つけると、それを復元しフォームに自動入力する機能があります。その逆にフォームから ID/パスワードを読み込み暗号化して urlに埋め込むこともできます。
このように、urlに ID/パスワードを埋め込んだり、urlから ID/パスワードを読み込んで利用するというのが、Book Passの基本的な仕組みです。
Book Passの特徴
- 異なるOS・ブラウザで使用できる
- アドレスといっしょに ID/パスワードをブックマークに保存するので管理が簡単
- ブックマークからページを開いて、Book Passを起動するだけで、ID/パスワードを自動入力
- Book Passは、作成コード毎に異なるものが作成される
- Book Passは、このページで数秒で作成可能
- ページへのメモをurlに加えてブックマークできます
Book Passを作成する
上のボックスの作成コード入力欄に、半角でアルファベット5文字(大文字・小文字混在可)+数字6桁の作成コードを入力してください。
クエリキーというのは、urlに加えるパラメーターの変数名です。「?クエリキー = 暗号化したID/パスワード」のような形で urlのパラメーターとして使われます。初期値または入力欄が空白の場合は「qidpw」になります。
「作成」ボタンを押すと、入力コード・クエリキーに対応した Book Passがリンクとして作成されます。このリンクをブックマークすれば Book Passが使えるようになります。
作成された Book Passのリンクを右クリックして、「このリンクをブックマークする」を選択、ブックマークに登録します。ブックマークツールバーを表示して、そこにリンクをD&Dする方法もあります。1クリックで起動したいならこちらがおすすめです。
作成コード・クエリキーは、同じBook Passを作成するのに必要なので、メモまたは暗記しておいてください。
使用方法
ID/パスワードをブックマークに保存する
- ログインしたいサイトのログインページを開いたら、そのページのフォームにID/パスワードを入力する
- ブックマークから Book Passを起動する(入力された ID/パスワードがBook Passに読み込まれて暗号化され、いま開いているページの urlに加えられる)
- ID/パスワードを加えた urlでページを開くか確認するダイアログが表示されるので「はい」を押す(このダイアログに ID/パスワードがそろって表示されていたら、ID/パスワードの自動入力もだいたい成功する)
- 新しい urlのページが開いたら(見た目は前と同じ)、ブックマークから Book Passを起動
- ID/パスワードが、urlから読み取られフォームに自動入力される
- ID/パスワードがきちんと urlに加えられているのが確認できたので、このページをブックマークする
- これで ID/パスワードが、アドレスといっしょにブックマークに保存される
ID/パスワードを自動入力する
- ブックマークからログインページ(ID/パスワードが urlに加えられたもの)を選択して開く
- Book Passを起動。ID/パスワードが urlから読み込まれ、フォームに自動入力される
Book Passが正しく動作しない場合
Book Passで ID/パスワードを取得・自動入力できるのは、ID/パスワードの入力欄があるオーソドックスなログインページのみです。また、サイトの設定によっては、Book Pass自体が起動できないページもあります。そのような場合は、Book Passのメモ機能を使ってください。
どうやってメモ機能を使うかですが、そのサイトのトップページや関連するページで、Book Passが動くページに移動します。そこで、Book Passを起動してメモを入力するダイアログを出します。
入力欄にサイトにログインするための ID/パスワードを連想させるメモを入力して、[ OK ]ボタンを押します。メモが暗号化され、それを加えた urlでページが開かれるので、そのページをブックマークします。
後でこのページをブックマークから開き、Book Passを起動するとメモが表示されたダイアログが出ます。あとはこのメモをクリップボードにでもコピーして、ログインページに移動。コピーしたメモを元に ID/パスワードを入力します。
安全なの?
Book Passは、起動中にサーバーと一切通信を行いません。Book Passを通していかなるデータも送信されるようなことはありませんので、安心してお使いください。
Book Passは、作成コード毎にちがう Book Passが作成されます。作成コードがちがう Book Passでは、 ID/パスワードの復元はできません。
また、サイトへのログイン時、端末からサイトへの経路で、暗号化した ID/パスワードが入った urlが抜かれる可能性もないとは言えませんが、いまどきはほとんどのサイトがSSL化しています。ログインページならなおさらです。SSL化されたサイトにアクセスする場合、urlの?以降、つまり暗号化された ID/パスワード部分は、SSLで保護されますので経路の途中で抜かれることはありません。
そもそもurlが抜かれたところで、暗号化された ID/パスワードを Book Passなしで復元するのはほぼ不可能です。
ただ、絶対安全なものなどこの世にありません。Book Passでは、運用面で安全性を高める方法をおすすめしています。
Book Passの安全な使い方
ID/パスワードを加えたブックマークとBook Passがあれば、誰でもそのサイトに簡単にログインできてしまいます。
Book Passを使わないときは、この両方、またはどちらかが端末にない状態が望ましいです。
あなた以外に誰も端末にさわらないのなら問題はないのですが、誰かと共用で使っているような場合は何らかの対策が必要です。安全性を高める使い方を種類別にいくつか書きますので、自分にあったものを組み合わせてご使用ください。
- Book Passを使いたいときはこのページで作成して、使用後は Book Passを削除する(推奨)
- ID/パスワードを加えた urlは、目立たないところにブックマークする
- クエリキーを目立たないものにして、ID/パスワードが入っているとわからないようにする
- ID/パスワードをそのまま使わないで、何文字か加えたり、削除したものをブックマークに保存して、ログイン時に修正する
履歴を見せない、残さない
履歴には、ID/パスワードを加えた urlが含まれます。また、Book Passに関係なく、履歴を見れば普段あなたがどんなサイトを見ているか丸わかりになるので、残しておいてもメリットはほとんどありません。できれば削除するようにしましょう。
- ブラウザのプライベートモードを使用する
- ブラウザのオプションやツールから、「ブラウザの終了時に履歴を消去する」ように設定する
- OSの「ユーザーの切り替え」を使い、自分用のアカウントでログインする
urlをフォルダに保存する(PCの場合)
サイトの urlは、ブックマーク以外にもデスクトップやフォルダなどにインターネットショートカットを作成して保存できます。
サイトをブラウザで開くときは、インターネットショートカットをダブルクリック、またはブラウザにD&Dすれば開きます。
インターネットショートカットの作り方はとても簡単です。Firefoxならアドレスバーの左にある、丸の中にiのあるアイコンをフォルダに D&Dするだけで、いま開いているページのインターネットショートカットがフォルダに作成されます。他のブラウザでも同様なことができると思います。
USBメモリなどにフォルダを作成して、ここに Book Passで使用する urlを保存すれば、他の端末でも使えるし、ブックマークを開いて見つけられることもないし、使わないときははずしておけばいいし、VeraCryptなどを使いUSBメモリ全体を暗号化しておけばさらに安全性は高まります。
対応ブラウザ
動作確認しているブラウザは、Firefox, Chrome、IEです。

